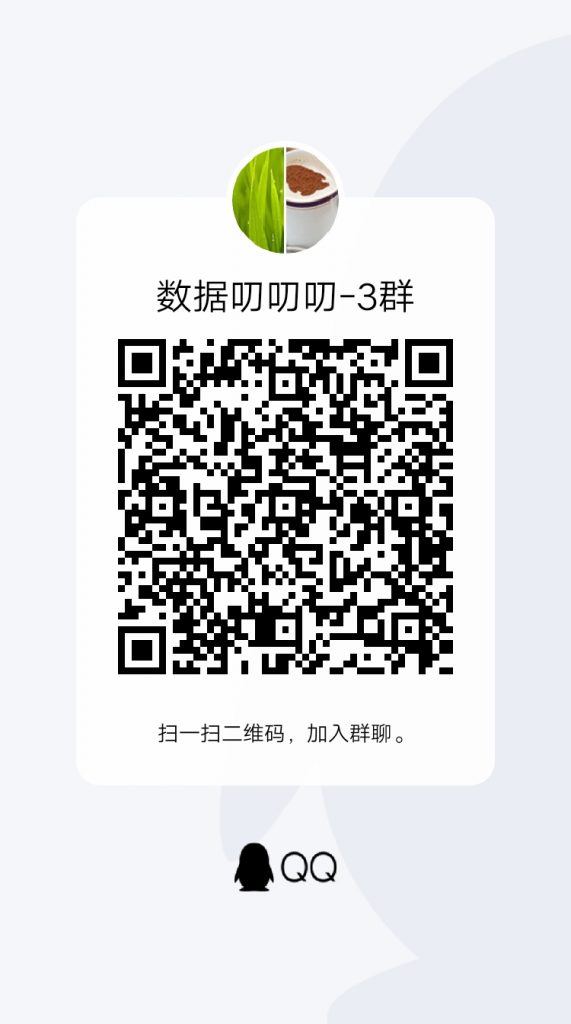Git
Git的安装虽然有可视化界面,并非是通过命令行来安装,但其安装界面为英文,而且安装步骤极多,故此此站提供完整安装教程。
其它系统
如果你需要Linux的安装教程,请移步阅读以下文章:
http://dataddd.com/git%ef%bd%9clinux%e5%ae%89%e8%a3%85%e6%95%99%e7%a8%8b/
下载地址
安装教程
双击运行已经下载好的安装包,然后将会看到如下界面,其实基本都是保持默认安装即可,一步一步的根据教程来点击就可以啦。
1.许可声名界面,直接点击Next按钮即可。
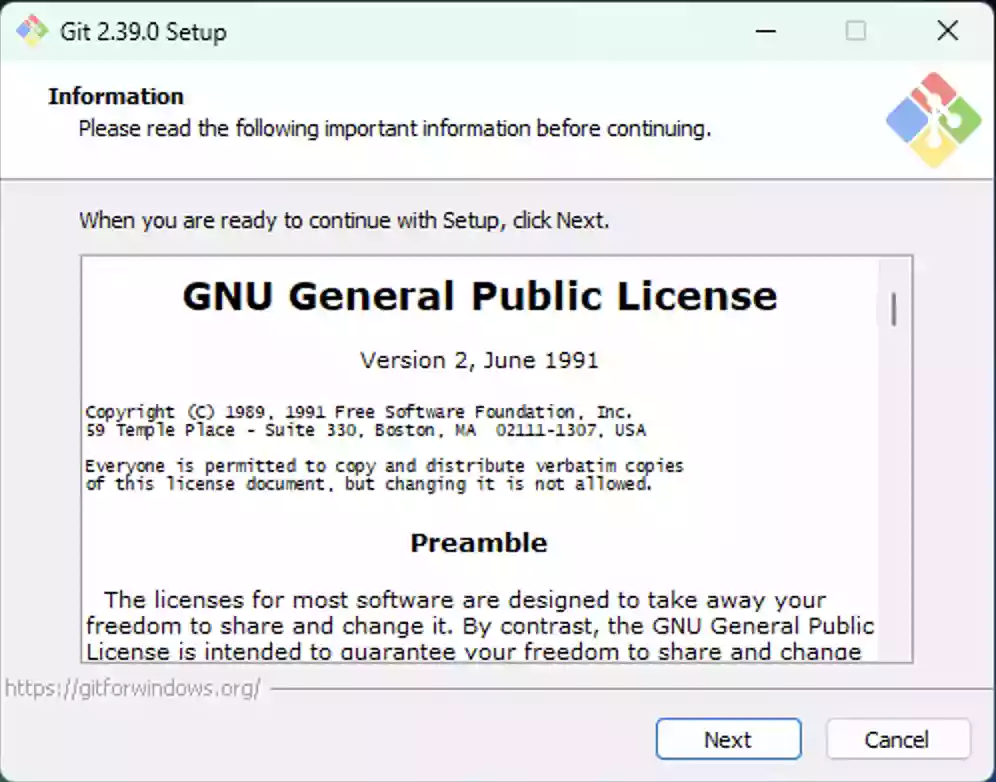
2.安装路径选择,建议保持默认,点击Next按钮。
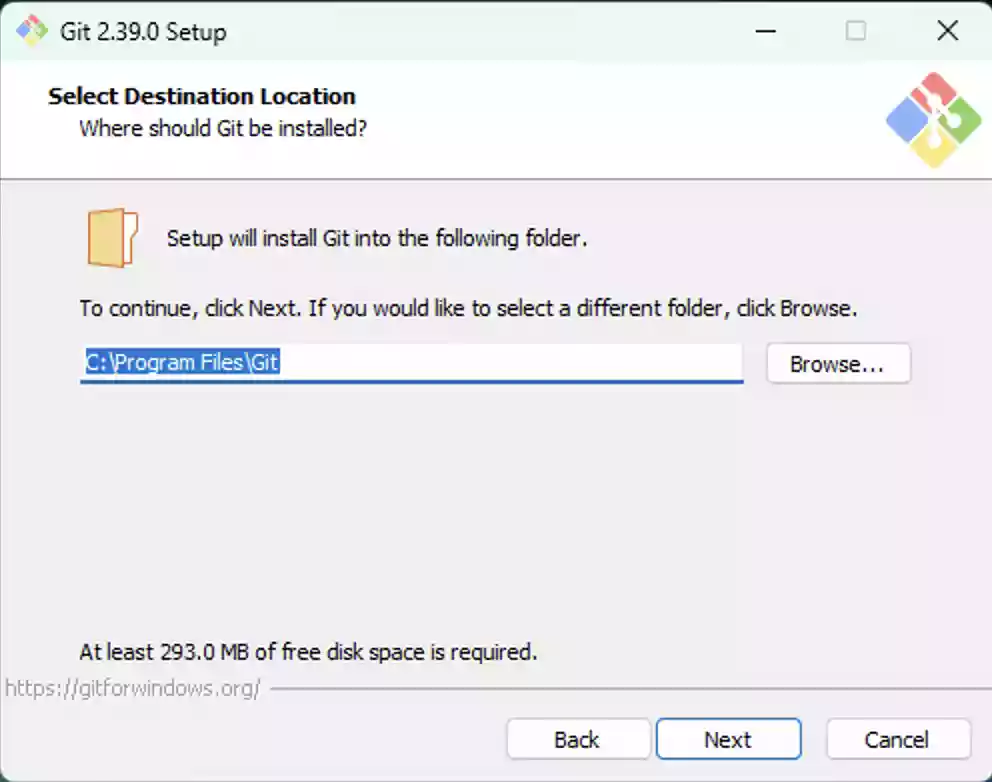
3.该步骤是选择组件界面,您可以根据自身使用情况勾选相应的内容,其实本站建议不做修改,因为默认已经是最佳选择状态了。建议此步直接点击Next按钮,不做任何修改,如果您对组件的内容感兴趣,可以参考如下表格。
组件翻译
| 组件名称 | 功能描述 | 安装建议 |
|---|---|---|
| On the Desktop | 是否创建桌面图标 | 否 |
| Git Bash Here | 是否是鼠标右键创建附加功能 | 是 |
| Git GUI Here | 是否是鼠标右键创建附加功能 | 是 |
| Git LFS | 是否开启大文件支持 | 是 |
| Associate .git*… | 是否关联git格式文件 | 是 |
| Associate .sh*… | 是否关联sh格式文件 | 是 |
| Check daily for Git… | 是否每天自动检测Git软件更新 | 否 |
| (NEW!)Add a Git Bash… | 是否让Git支持Windows Terminal【需要独立下载】 | 否 |
组件功能翻译列表
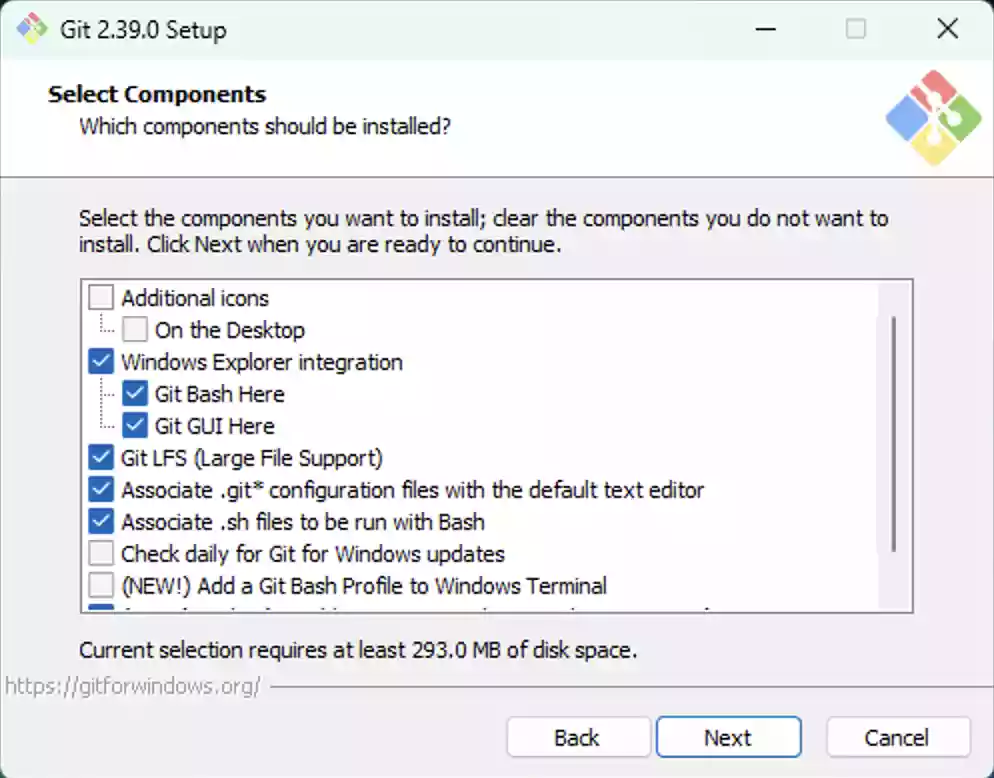
4.编辑在开始菜单内创建的文件夹名称,也可以通过勾选Don't create a Start Menu folder选项,不创建菜单。本站建议直接点击Next按钮。
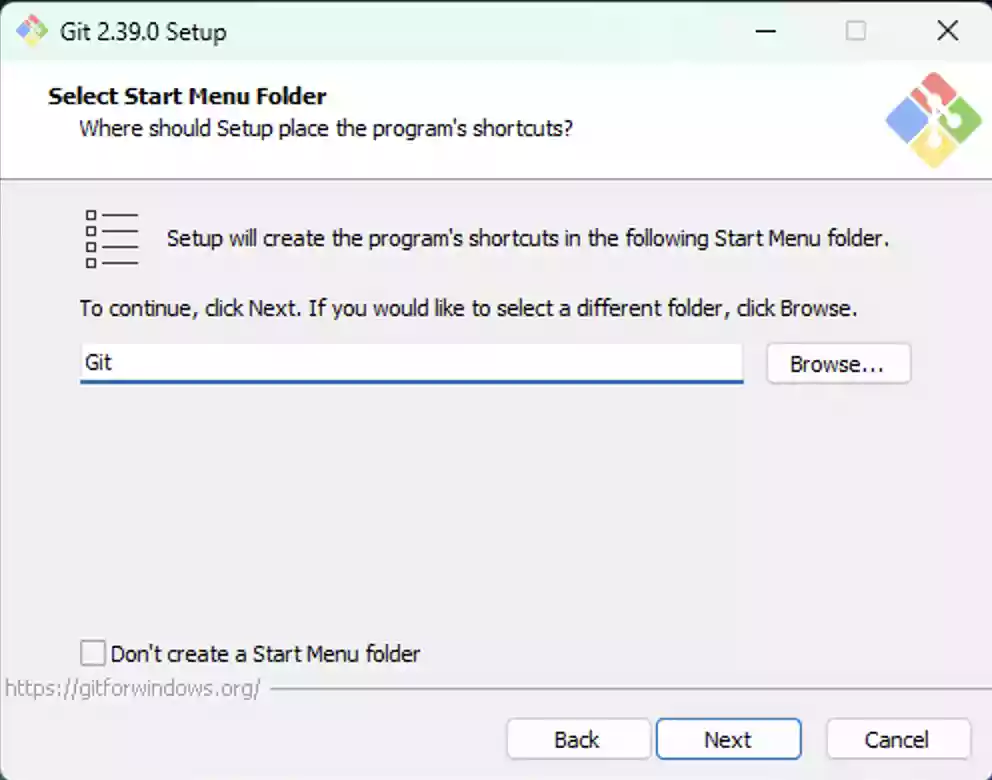
5.选择Git默认代码编辑器,为照顾初学者,本站在此不做修改,直接点击Next按钮。【如果您有VSCode,建议选择VSCode代码编辑器。】
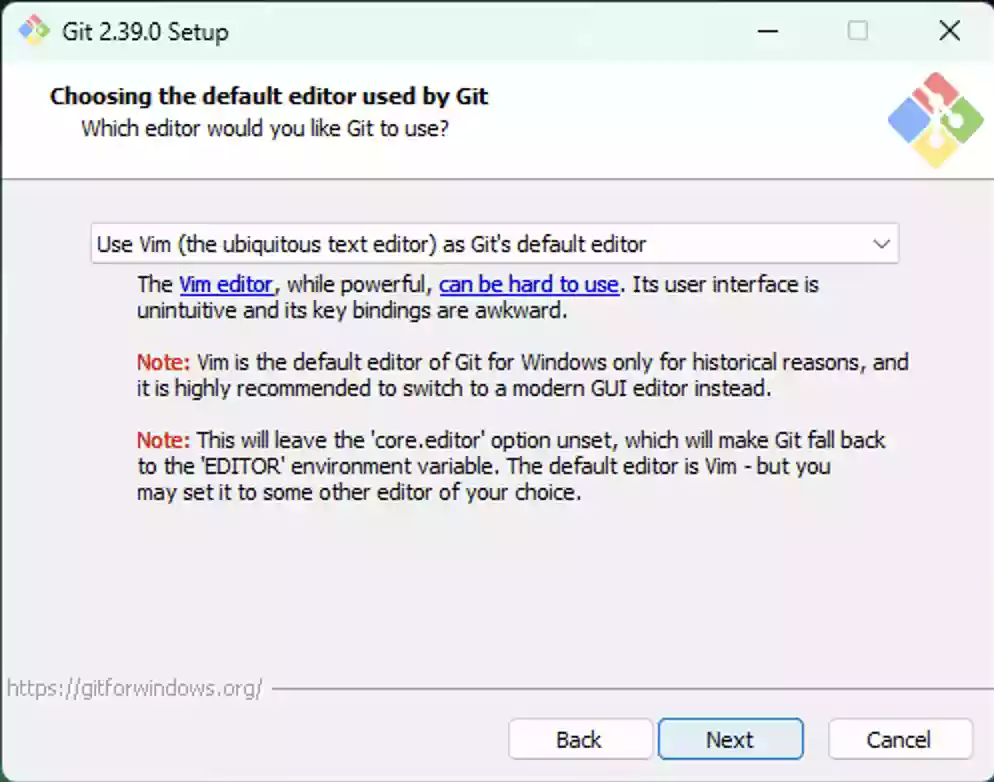
6.在您创建新仓库时的主干默认名字,建议点击Next按钮。
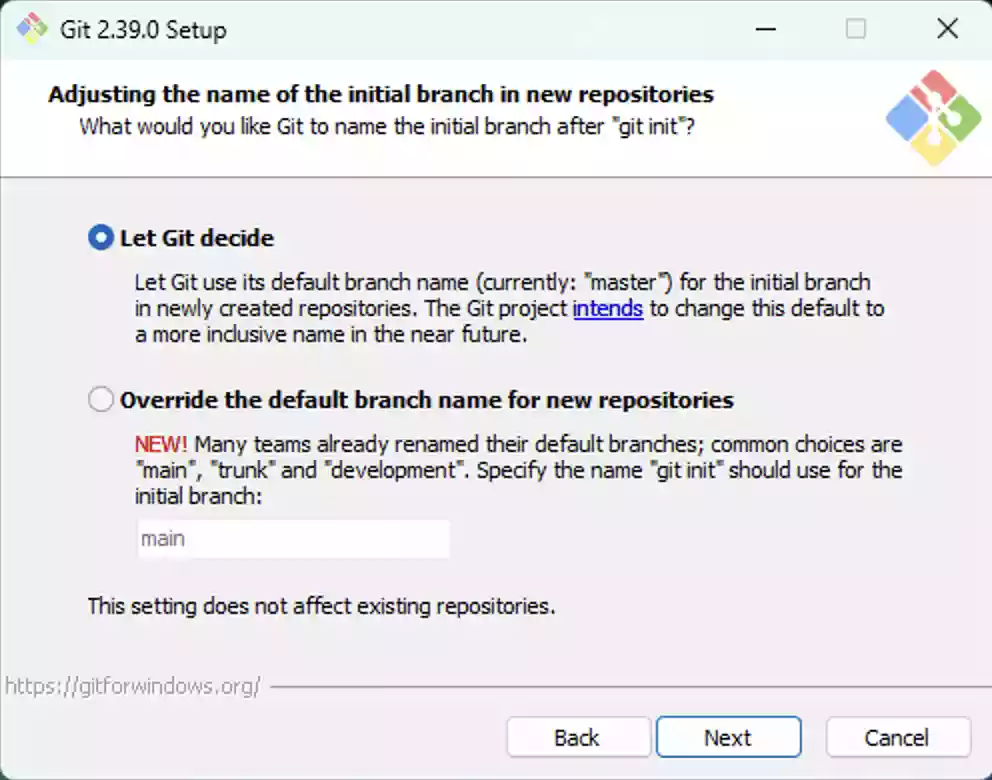
7.此步骤解释起来较为复杂,我们点击Next按钮,让Git自行创建默认系统环境变量即可。
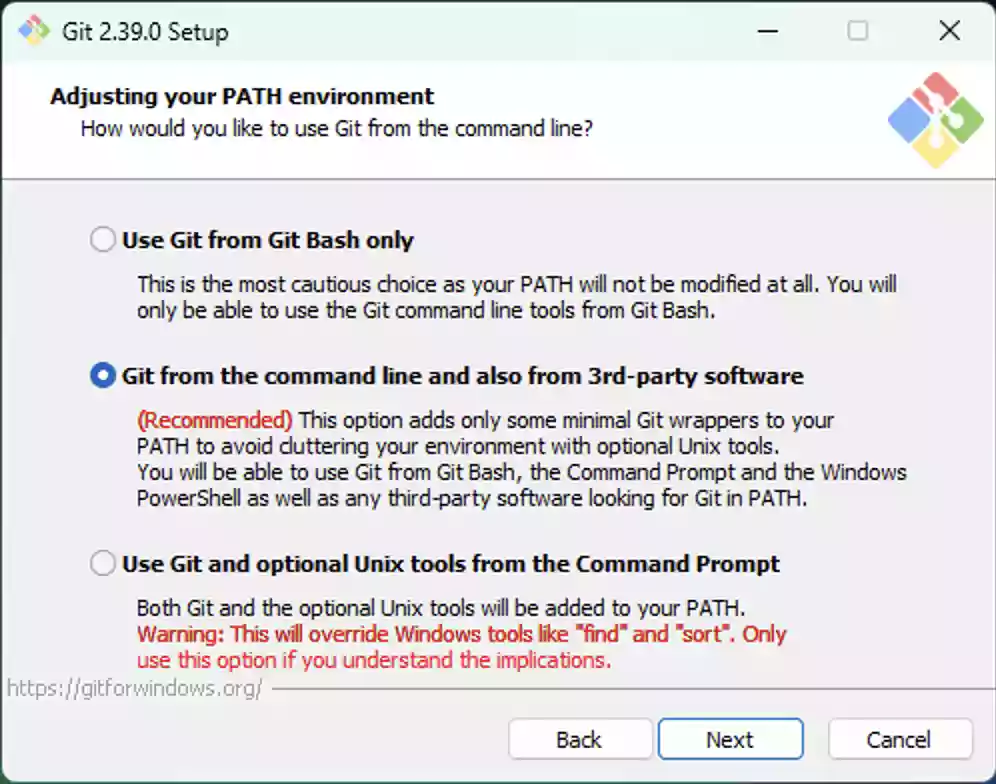
8.使用默认的OpenSSH即可,点击Next按钮。
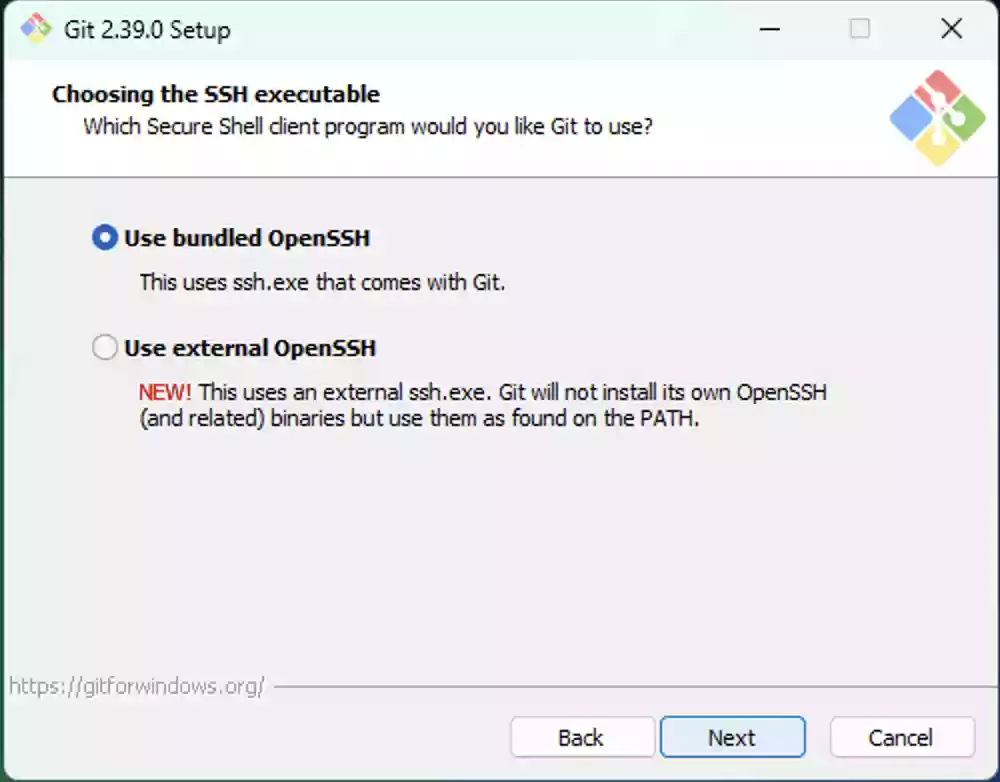
9.个人普通用户直接点击Next按钮即可。
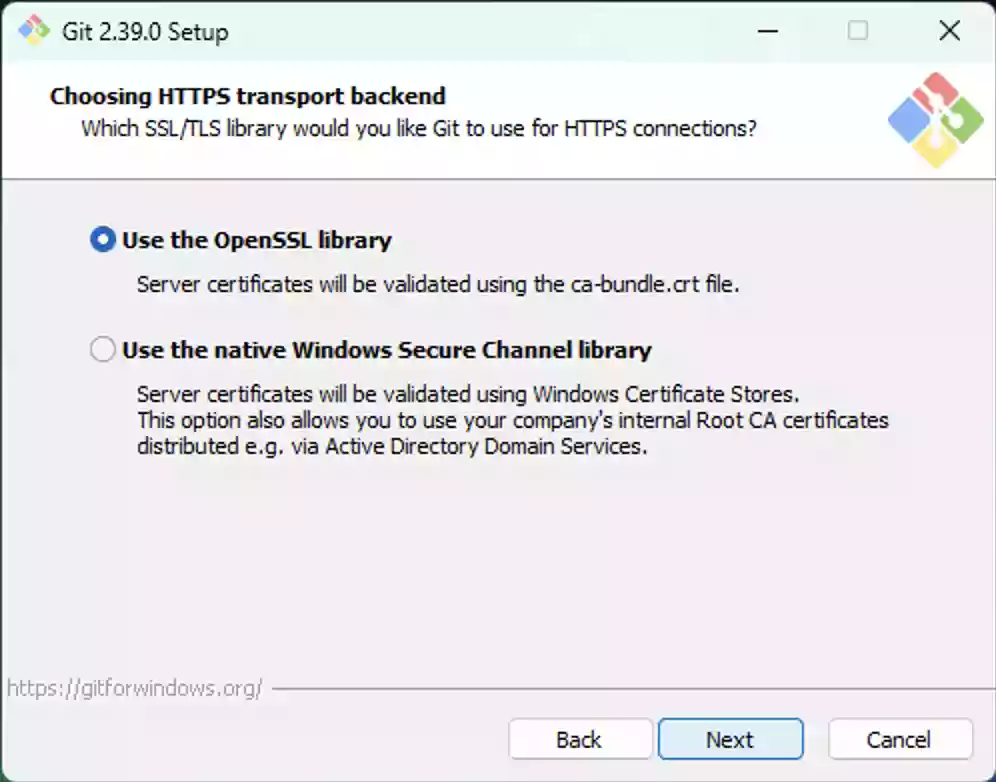
10.如果您不理解什么是Unix,请直接点击Next按钮。
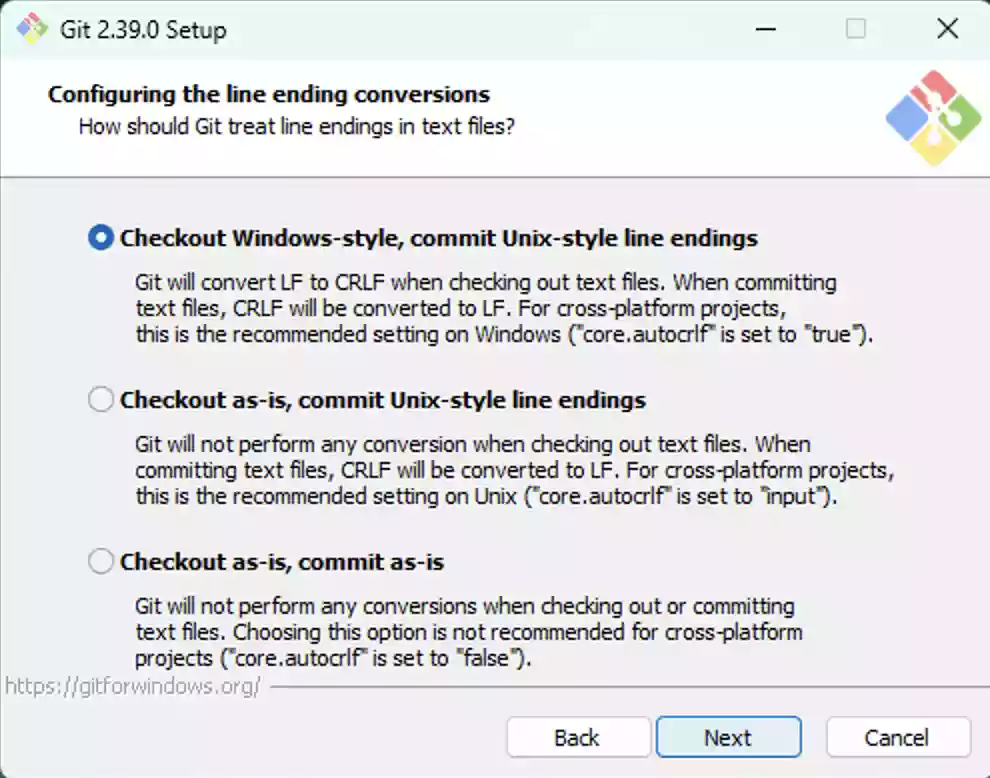
11.MinTTY比CMD功能多,保持默认,点击Next按钮。
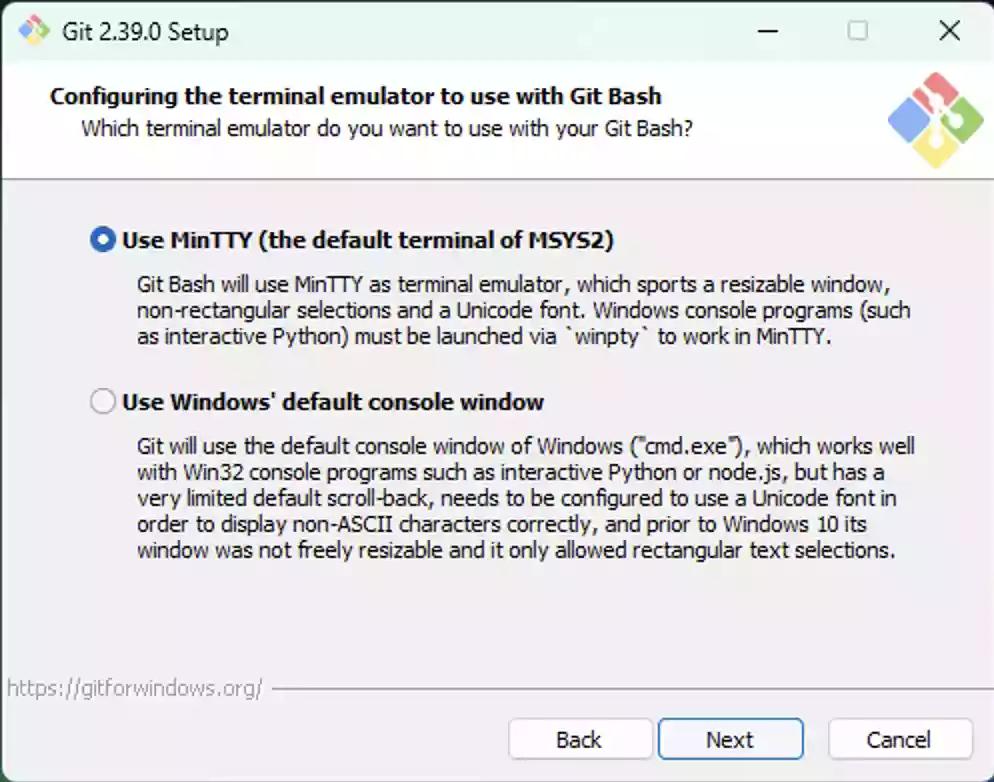
13.此选项git pull行为选择,保持默认即可,直接点击Next按钮。
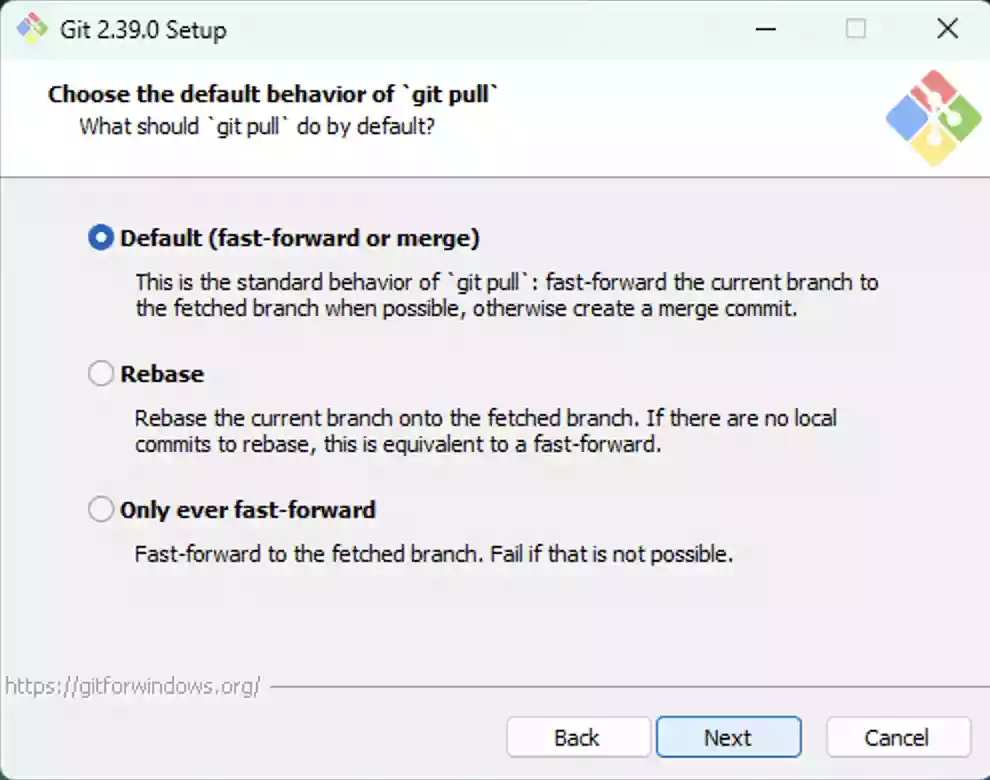
14.Git凭证管理,保持默认即可,直接点击Next按钮。
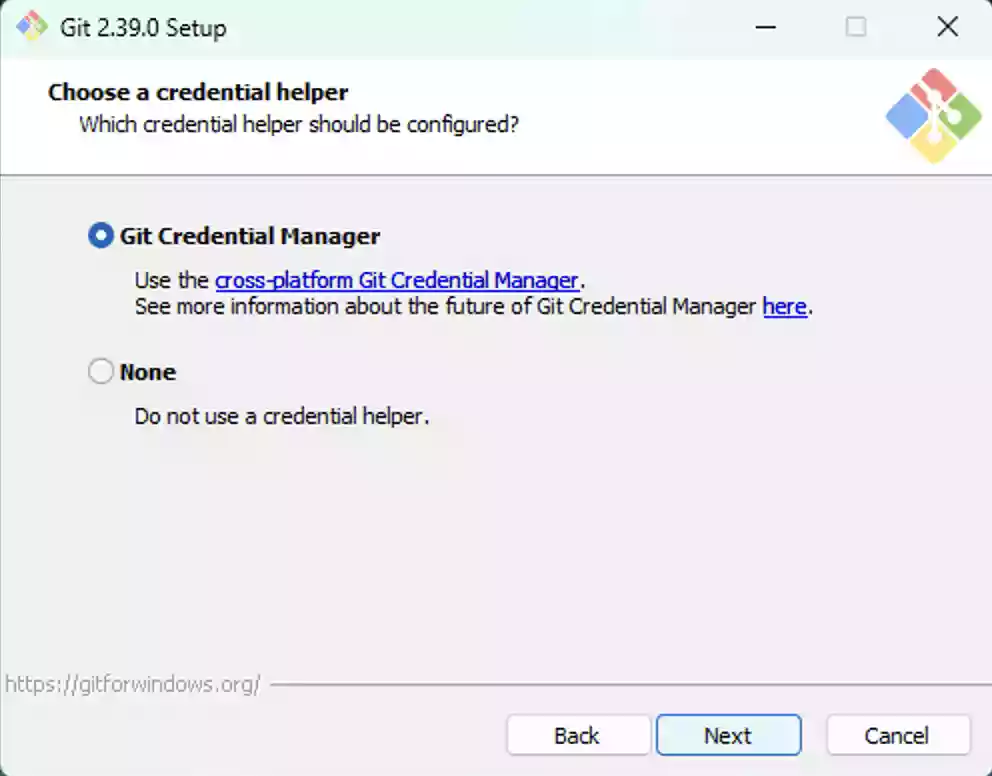
15.是否启动文件缓存等功能,初学者建议保持默认,直接点击Next按钮。
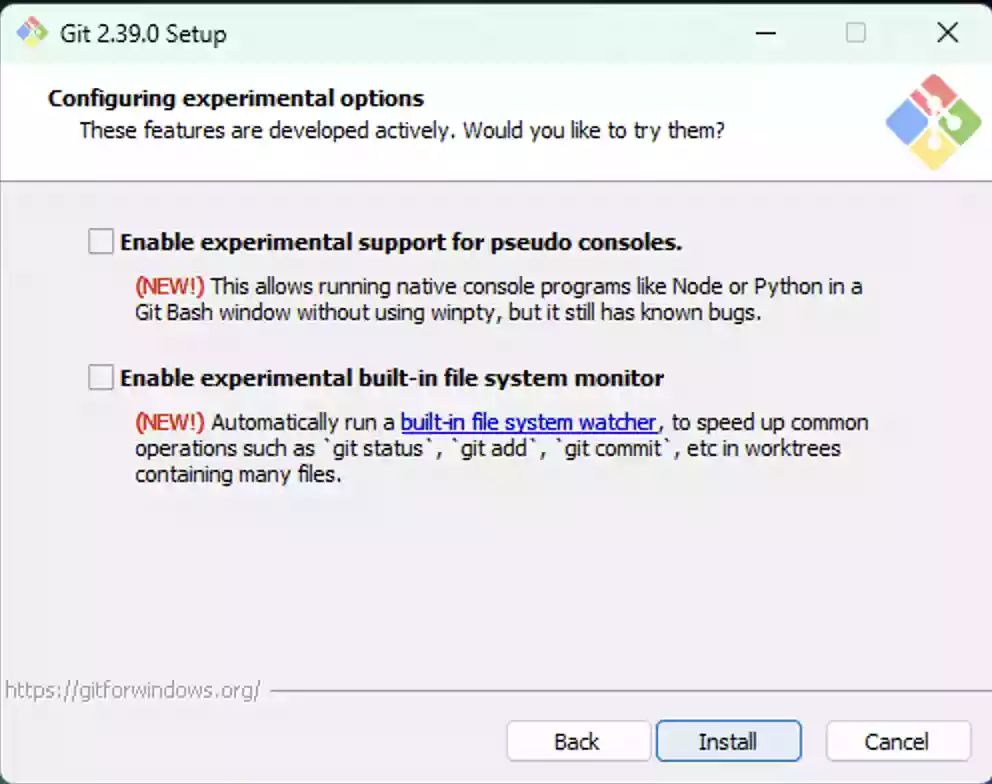
16.取消勾选所有,最后点击Finish按钮。
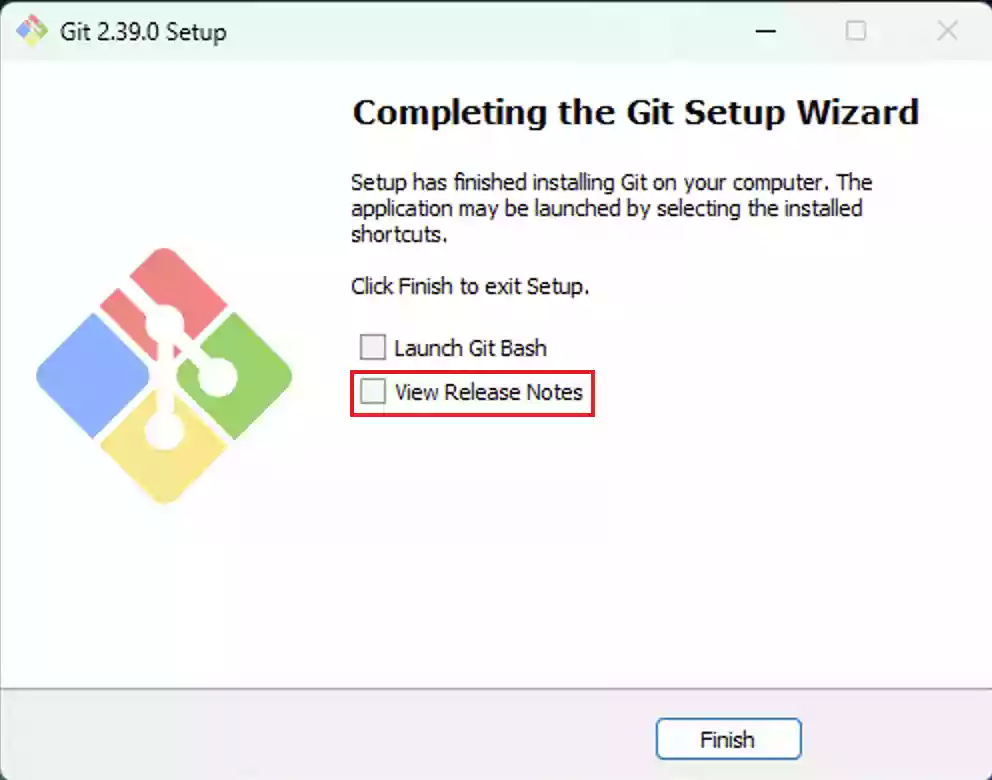
安装完成!!